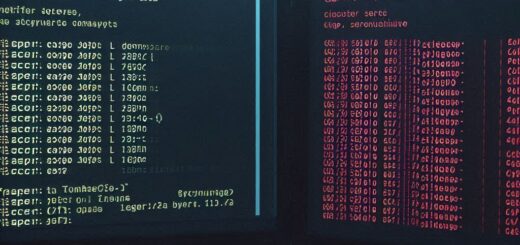Подобряване и тестване на батерията на лаптоп с Windows 11
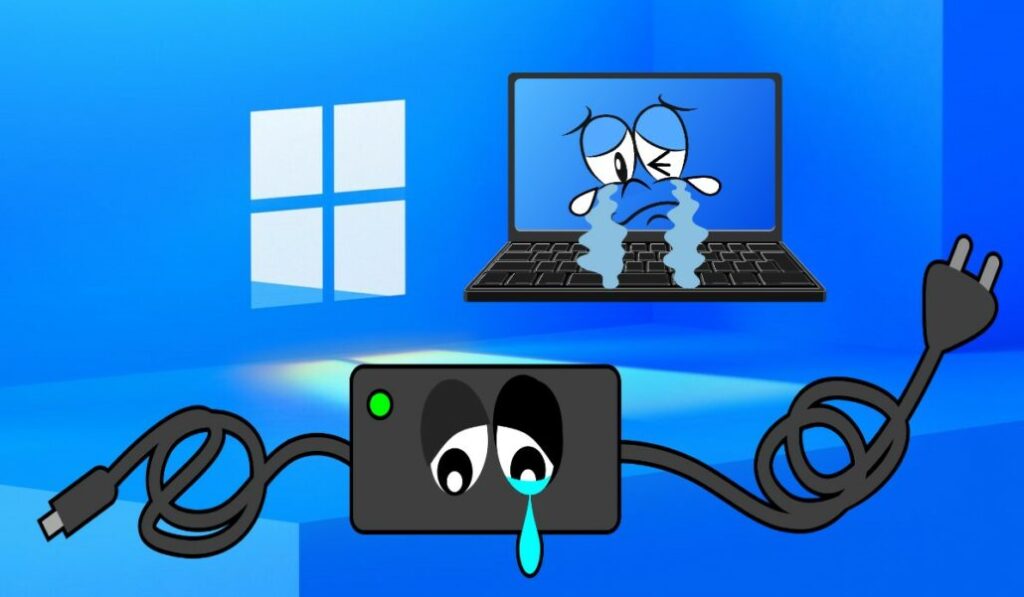
В днешното динамично ежедневие лаптопът се превърна в незаменим инструмент за работа, образование и забавление. Добрата батерия е ключова за мобилността и комфорта при използване. За съжаление, батериите се износват с течение на времето, което води до намаляване на капацитета и времето им на работа.
Тази статия ще ви представи подробни стъпки и насоки как да подобрите и тествате батерията на вашия лаптоп с Windows 11.
1. Оптимизиране на настройките на Windows 11:
- Режим на пестене на енергия: Активирайте режима за пестене на енергия, когато не се нуждаете от максимална производителност. Той намалява консумацията на енергия, като ограничава фоновата активност, яркостта на дисплея и други функции.
- Настройки на дисплея: Намалете яркостта на дисплея до комфортно ниво. Колкото по-висока е яркостта, толкова повече енергия се изразходва.
- Планове за захранване: Изберете подходящ план за захранване, съобразен с вашия начин на работа. Windows 11 предлага различни планове, оптимизирани за баланс между производителност и пестене на енергия.
- Фонова активност на приложенията: Ограничете фоновата активност на приложенията, които не използвате активно. Тези приложения могат да изтощават батерията, дори когато не са отворени на преден план.
- Bluetooth и Wi-Fi: Изключете Bluetooth и Wi-Fi, когато не ги използвате. Тези функции консумират енергия, търсейки налични мрежи.
- Актуализации на Windows: Поддържайте операционната система и драйверите актуални. Някои актуализации могат да включват оптимизации за по-ефективно използване на батерията.
2. Намаляване на консумацията на енергия от програми:
- Идентифициране на енергоемки програми: Проследете кои програми консумират най-много енергия. Можете да направите това в секцията “Батерия” в менюто “Настройки”.
- Алтернативни програми: Потърсете алтернативни програми, които са по-щадящи към батерията. Например, вместо Chrome, можете да използвате браузър като Edge или Vivaldi.
- Настройки на програмите: Проверете настройките на програмите, които използвате често, и потърсете опции за пестене на енергия.
3. Грижа за батерията:
- Избягвайте екстремни температури: Не излагайте лаптопа си на директна слънчева светлина или в прекалено горещи или студени помещения. Екстремните температури могат да навредят на батерията.
- Правилно зареждане: Зареждайте батерията си редовно, но не я презареждайте. Препоръчително е да поддържате нивото на зареждане между 40% и 80%.
- Използвайте оригинално зарядно устройство: Използвайте само оригиналното зарядно устройство, предоставено с лаптопа ви, или висококачествено зарядно от доверен производител.
4. Тестване на батерията:
- Вградени инструменти за Windows 11: Windows 11 разполага с вградени инструменти за тестване на батерията. Можете да ги намерите в секцията “Батерия” в менюто “Настройки”.
- Софтуер на трети страни: Съществуват и множество програми на трети страни, които могат да ви предоставят по-детайлна информация за състоянието на батерията.
5. Калибриране на батерията:
Периодично калибриране: Препоръчително е да калибрирате батерията на вашия лаптоп веднъж на няколко месеца. Този процес синхронизира софтуерното представяне на нивото на батерията с нейното действително състояние.
Ето как да калибрирате батерията на лаптоп с Windows 11:
- Заредете батерията на лаптопа си до 100%.
- Използвайте лаптопа си, докато батерията се изтощи напълно и лаптопът се изключи автоматично.
- Затворете лаптопа и го оставете да почива за няколко часа.
- Включете лаптопа и го заредете отново до 100%, без да го прекъсвате.
- Рестартирайте лаптопа.
След калибриране батерията ви трябва да показва по-точно нивото на заряд.
6 .Генериране отчет за състоянието на батерията
Ето стъпките как да го направите:
- Отворете Windows PowerShell като администратор. Можете да направите това, като потърсите “PowerShell” в менюто “Старт”, щракнете с десния бутон върху резултата и изберете “Изпълни като администратор”.
- Въведете следната команда:
powercfg /batteryreport /output "C:\battery-report.html". Не забравяйте да замените “C:\battery-report.html” с пътя, където искате да запазите отчета. - Натиснете Enter.
Отчетът ще бъде генериран и запазен като HTML файл на посоченото от вас място. Можете да го отворите с уеб браузър, за да видите подробна информация за състоянието на батерията, включително:
- Оставащ капацитет: Колко заряд може да задържи батерията в момента.
- Дизайн капацитет: Колко заряд е могла да задържи батерията, когато е била нова.
- Износване на батерията: Колко е износена батерията в сравнение с дизайна си капацитет.
- История на зареждане/разреждане: Детайлна информация за това как е била използвана батерията през времето.
- Оценка на състоянието на батерията: Обща оценка на здравословното състояние на батерията.
Допълнителни бележки:
- Можете да промените името и местоположението на HTML файла, като редактирате командата
powercfg. - Ако искате да видите отчета в текстов формат, можете да използвате следната команда:
powercfg /batteryreport. - За по-подробна информация за командата
powercfgможете да отворите командния ред и да въведетеpowercfg /?.
7. Допълнителни съвети:
- Свалете ненужните приложения и файлове: Колкото по-малко данни има на вашия лаптоп, толкова по-малко енергия ще се изразходва.
- Използвайте спящ режим вместо хибернация: Спящият режим използва по-малко енергия, отколкото хибернацията, и ви позволява да възобновите работата си по-бързо.
- Актуализирайте BIOS: Някои актуализации на BIOS могат да включват оптимизации за по-ефективно управление на батерията.
- Сменете батерията: Ако батерията ви е стара и износена, може да се наложи да я замените с нова.
Заключение:
Като следвате тези стъпки и съвети, можете да подобрите значително живота на батерията на вашия лаптоп с Windows 11. Не забравяйте, че батериите са консумативи и с течение на времето капацитетът им намалява.
Благодарим ви за прочитането на статията! Ако намерихте информацията за полезна, можете да дарите посредством бутоните по-долу:
Donate ☕️ Дарете с PayPalDonate 💳 Дарете с Revolut