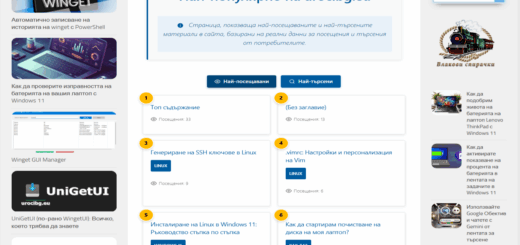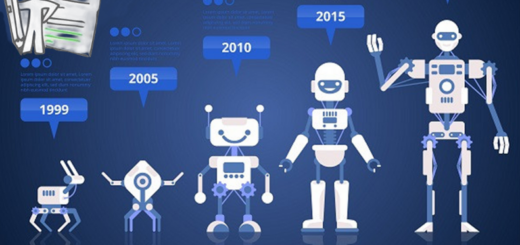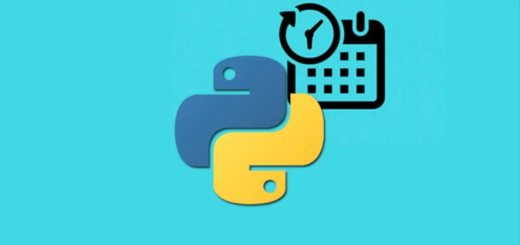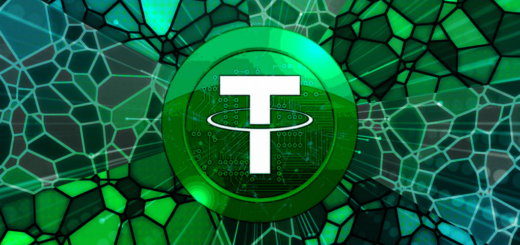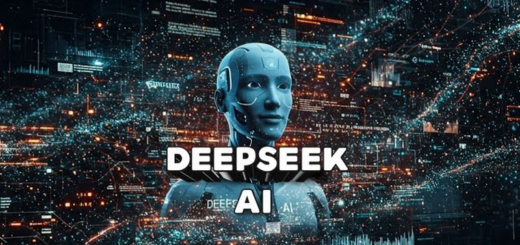Създайте стартиращо USB флаш устройство с множество ОС с Ventoy
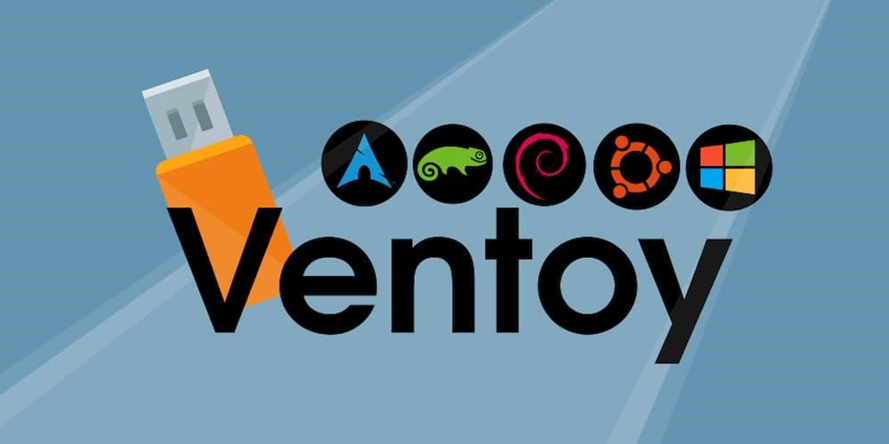
Ventoy е безплатен инструмент с отворен код, който ви позволява да създавате зареждащо USB флаш устройство с множество операционни системи. Той е лесен за използване и не изисква инсталиране на софтуер на вашия компютър.
Предимства на Ventoy
- Лесен за използване: Просто копирайте ISO файловете на вашата операционна система в USB флаш устройството и сте готови.
- Поддържа множество операционни системи: Ventoy поддържа широк спектър от операционни системи, включително Windows, Linux, macOS и Chrome OS.
- Не е необходимо форматиране: Ventoy не изисква да форматирате USB флаш устройството си всеки път, когато добавяте нова операционна система.
- Бърз и ефективен: Ventoy е бърз и ефективен начин за зареждане на компютъра ви от USB флаш устройство.
Необходими материали
- USB флаш устройство с капацитет най-малко 8 GB
- ISO файлове на операционните системи, които искате да инсталирате
- Ventoy (можете да го изтеглите от офицялният сайт на Ventoy)
Инструкции
- Изтеглете и инсталирайте Ventoy.
- Изтеглете Ventoy от уебсайта му.
- Извлечете изтегления ZIP файл.
- Стартирайте Ventoy2Disk.exe.
- Изберете USB флаш устройството си от падащия списък.
- Щракнете върху „Install“.
- Ventoy ще форматира USB флаш устройството ви и ще инсталира буутлоудъра.
2. Копирайте ISO файловете на операционните системи в USB флаш устройството.
- Копирайте ISO файловете на операционните системи, които искате да инсталирате, в USB флаш устройството.
- Можете да копирате колкото ISO файла искате.
ВАЖНО!
Можете да използвате USB устройството си , съвсем нормално.
Ventoy е проектиран да разпознава и зарежда само ISO файлове, така че допълнителните файлове и папки няма да му пречат. Ето как можете да го направите:
Стъпки за добавяне на документи в USB устройството с Ventoy
- Създайте USB устройството с Ventoy:
- Следвайте стъпките, описани по-горе, за да създадете bootable USB устройство с Ventoy и да копирате вашите ISO файлове.
- Добавете документи:
- Отворете USB устройството в операционната си система.
- Създайте нова папка и я именувайте по ваш избор, например
Documents. - Копирайте вашите документи в тази папка.
Примерна структура на USB устройството
/ventoy/ (система на папката, създадена от Ventoy)
|-- ventoy.json (конфигурационен файл, ако имате такъв)
|-- ISO/ (примерна папка за вашите ISO файлове, ако използвате подкаталог)
| |-- Windows10.iso
| |-- Ubuntu.iso
| |-- Fedora.iso
/Documents/ (вашата папка с документи)
|-- doc1.pdf
|-- doc2.docx
|-- presentation.pptx
Как работи
- Ventoy ще сканира вашето USB устройство за ISO файлове и ще ги покаже в менюто за стартиране.
- Документите във вашата папка няма да се отразят на това сканиране или на работата на Ventoy.
- Можете да получите достъп до документите си от всяка операционна система, която поддържа USB устройства, когато не използвате Ventoy за стартиране.
ventoy.json
Ventoy.json е конфигурационен файл, който се използва за персонализиране на вашето USB флаш устройство Ventoy. Той е написан в JSON формат, който е прост текстов формат за обмен на данни.
Местоположение:
Файлът ventoy.json се намира в директорията ventoy на вашия USB флаш диск. Тази директория се създава автоматично, когато инсталирате Ventoy.
Какво можете да конфигурирате?
Ventoy.json ви позволява да конфигурирате различни аспекти на вашето USB флаш устройство Ventoy, включително:
- Меню за зареждане: Можете да персонализирате външния вид и поведението на менюто за зареждане на Ventoy. Това включва промяна на заглавието, добавяне на фоново изображение и скриване на определени елементи от менюто.
- Приставки: Можете да конфигурирате отделни приставки Ventoy. Това може да включва активиране/деактивиране на приставки, промяна на настройките на приставките и предоставяне на допълнителни параметри.
- Общо поведение: Можете да конфигурирате общото поведение на Ventoy. Това може да включва активиране/деактивиране на UEFI Secure Boot, промяна на времето за изчакване на менюто за зареждане и промяна на начина, по който Ventoy обработва ISO файлове.
Примерен ventoy.json:
{
"control": [
{ "VTOY_DEFAULT_SEARCH_ROOT": "/ISO" },
{ "VTOY_WIN11_BYPASS_CHECK": "1" },
{ "VTOY_WIN11_BYPASS_NRO": "1" }
],
"theme": {
"display_mode": "CLI",
"gfxmode": "auto",
"ventoy_left_auto_offset": "default",
"ventoy_top_auto_offset": "default",
"background_image": "/ventoy/theme/default/img/ventoy.bmp",
"icon_format": "bmp",
"menu_tip_msg": "Натиснете F1 за помощ, F2 за избор на език",
"tip_msg_align": "ляво",
"tip_msg_color": "бял",
"menu_tip_color": "циан",
"menu_tip_border_color": "черен",
"menu_tip_border_width": "0",
"menu_tip_padding": "0"
},
"menu_alias": [
{ "alias": "Инсталирай Windows 10", "isopath": "/ISO/Windows10.iso" },
{ "alias": "Ubuntu Live", "isopath": "/ISO/ubuntu-20.04-desktop-amd64.iso" }
],
"auto_install": [
{ "image": "/ISO/Windows10.iso", "template": "/ventoy/auto/windows10_unattended.xml" }
]
}
Обяснения на полетата
- Control (Управление):
"VTOY_DEFAULT_SEARCH_ROOT": "/ISO": Определя папката по подразбиране за търсене на ISO файлове."VTOY_WIN11_BYPASS_CHECK": "1": Активира заобикаляне на проверките за хардуерни изисквания на Windows 11."VTOY_WIN11_BYPASS_NRO": "1": Активира заобикаляне на изискванията за мрежа (Network Requirement OOBE) при инсталация на Windows 11.
- Theme (Тема):
"display_mode": "CLI": Задава режим на показване като CLI."gfxmode": "auto": Автоматично задава графичния режим."ventoy_left_auto_offset": "default"и"ventoy_top_auto_offset": "default": Задава автоматични отмествания по подразбиране."background_image": "/ventoy/theme/default/img/ventoy.bmp": Задава изображението за фон."icon_format": "bmp": Определя формата на иконите като BMP."menu_tip_msg": "Натиснете F1 за помощ, F2 за избор на език": Съобщение за подсказка в менюто."tip_msg_align": "ляво": Подравняване на съобщението за подсказка в ляво."tip_msg_color": "бял": Цвят на съобщението за подсказка."menu_tip_color": "циан": Цвят на подсказките в менюто."menu_tip_border_color": "черен": Цвят на рамката на подсказките в менюто."menu_tip_border_width": "0": Ширина на рамката на подсказките в менюто."menu_tip_padding": "0": Плътност на подсказките в менюто.
- Menu Alias (Псевдоним на менюто):
- Задава удобни за потребителя имена за ISO файловете в менюто за стартиране.
- Пример:
"Инсталирай Windows 10"за ISO файла, разположен на/ISO/Windows10.iso.
- Auto Install (Автоматична инсталация):
- Позволява задаване на XML файл за автоматична инсталация за даден ISO файл.
- Пример: Unattended XML файл за автоматизирана инсталация на Windows 10.
С тази конфигурация Ventoy ще може да търси ISO файлове в указаната директория, ще заобикаля проверките за Windows 11 и ще има конфигуриран външен вид и функционалност според вашите предпочитания.
Стартирайте компютъра си от USB флаш устройството.
- Включете USB флаш устройството в компютъра си.
- Рестартирайте компютъра си.
- Изберете USB флаш устройството си от менюто за зареждане.
Изберете операционната система, която искате да инсталирате.
- Ventoy ще покаже списък с наличните операционни системи.
- Изберете операционната система, която искате да инсталирате.
- Операционната система ще се зареди и можете да я инсталирате на компютъра си.
Заключение
Ventoy е лесен за използване и мощен инструмент за създаване на зареждащо USB флаш устройство с множество операционни системи. Той е идеален за потребители, които искат да инсталират или тестват различни операционни системи на своите компютри.
Благодарим ви за прочитането на статията! Ако намерихте информацията за полезна, можете да дарите посредством бутоните по-долу:
Donate ☕️ Дарете с PayPalDonate 💳 Дарете с Revolut