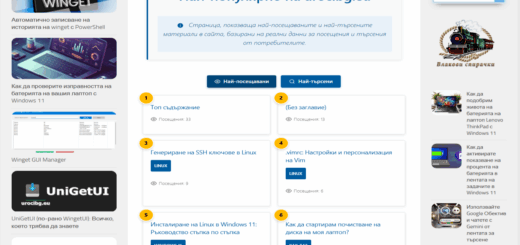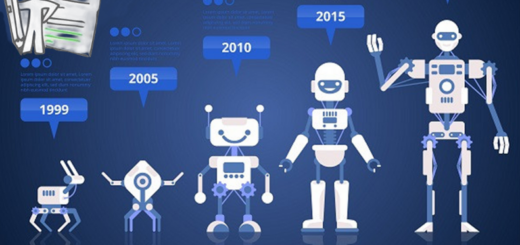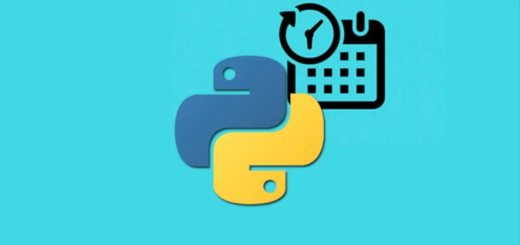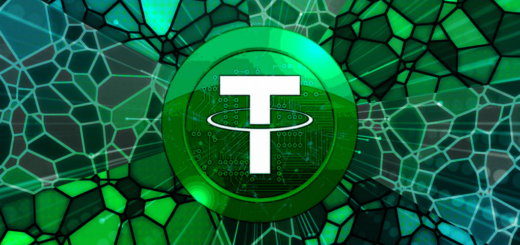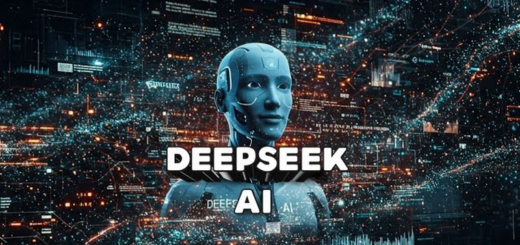Как да инсталирате File browser на Ubuntu
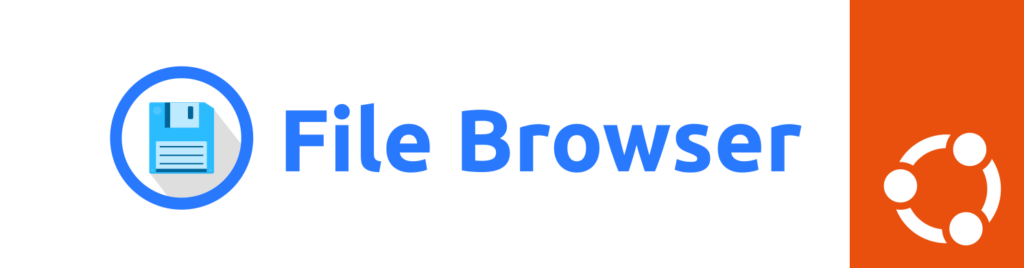
File Browser е приложение за управление на файлове, което предоставя модерен интерфейс в определена директория за качване, изтриване, преглед, преименуване и редактиране на вашите файлове. FileBrowser може да бъде използван както за локални файлове на компютъра, така и за файлове, които се намират на отдалечени сървъри или облачни услуги. Той е особено полезен за организиране на файловете и улесняване на работата с тях.
В това ръководство ще научите как да инсталирате файлов браузър на Ubuntu и да го конфигурирате.
1. Актуализиране на системата
Започнете, като актуализирате списъците с пакети и инсталирате необходимите зависимости:
sudo apt update && sudo apt upgrade -y
2. Инсталиране на File browser
За да инсталирате файловия браузър, изпълнете командата по-долу:
curl -fsSL https://raw.githubusercontent.com/filebrowser/get/master/get.sh | bash3. Тествайте файловия браузър
За да го тествате, изпълнете командата по-долу:
filebrowser -p 8668 -a 10.20.20.10 -r /usr/local/bin- -p е портът, който ще слуша, може да го промените по ваш избор
- -a е IP адресът за слушане (IP на вашия сървър)
- -r е основната директория, до която искате да получите достъп. На уеб сървър, който често би бил “ /var/www/html/ “
Сега го тествайте, като отидете на “ http://yourServersIP:8668 ” и влезте с :
- Потребителско име : admin
- Парола : admin
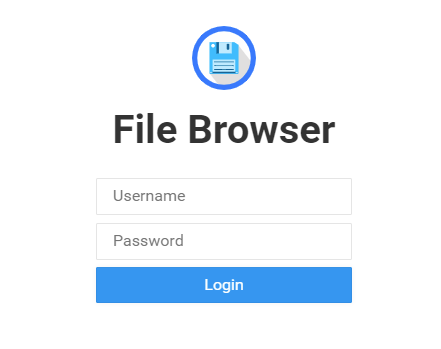
4. Конфигуриране на File browser
Filebrowser използва конфигурационен файл в JSON формат. Можете да го създадеte с текстов редактор, като например vim:
vi /etc/filebrowser.jsonТова ще отвори vim редактора, след което поставете конфигурацията по-долу в него и съответно редактирайте „ port “, „ address ” и „ root ”;
{
"port": 8668,
"baseURL": "",
"address": "10.20.20.10",
"log": "stdout",
"database": "/etc/filebrowser.db",
"root": "/var/www/html"
}След, като запазите настройките, можете да стартирате файловия браузър:
filebrowser -c /etc/filebrowser.json5. Стартирайте File browser при зареждане/стартиране
За да стартирате файловия браузър като услуга, създадете „ filebrowser.service ” в „ /etc/systemd/system ” :
vi /etc/systemd/system/filebrowser.serviceВ него поставете следното:
[Unit]
Description=File Browser
After=network.target
[Service]
ExecStart=/usr/local/bin/filebrowser -c /etc/filebrowser.json
[Install]
WantedBy=multi-user.targetЗапазете файла и активирате тази услуга да стартира при зареждане:
systemctl enable filebrowser.serviceПреди да рестартирате машината си, можете да стартирате и спрете услугата за файлов браузър, като използвате командите по-долу за тестване :
systemctl start filebrowser.service
systemctl stop filebrowser.serviceБонус!
6. Използване на File browser с множество пътища или директории
По на горе, конфигурирахме File Browser за достъп до „ /var/www/html “, този път ще променим тази конфигурация, така че да ни позволи достъп до множество директории.
Като първа стъпка, създайте директория за File Browser, която да използва като хранилище, аз създадох такава в „ home “, като стартирах „ mkdir /home/filebrowser “.
След това променете “ filebrowser.json ” конфигурационния файл “ root ”, за да сочи към новата директория, както по-долу:
{
"port": 8668,
"baseURL": "",
"address": "10.20.20.7",
"log": "stdout",
"database": "/etc/filebrowser.db",
"root": "/home/filebrowser",
}Спрете и стартирайте файловия браузър, като изпълните командите по-долу:
systemctl stop filebrowser.service
systemctl start filebrowser.serviceКогато влезете в File browser, трябва да видите следното:
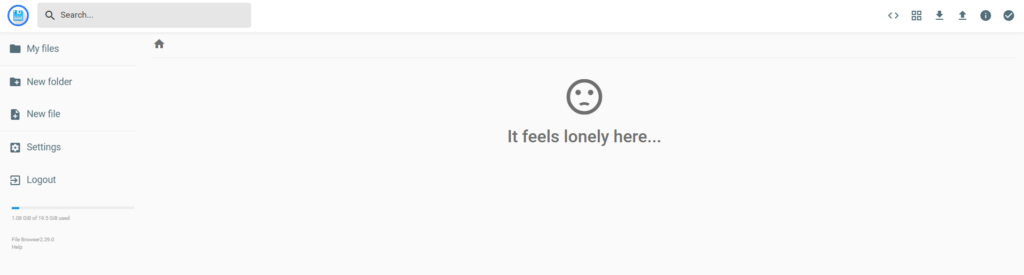
Вече, можете да създадете папки или файлове в новото местоположение.
Ако желаеме да имаме достъп до съществуващи пътища, като например „ /var/www/html “, можем да създадем в директорията „ filebrowser “ „ символна връзка “ .
Ще използваме командата “ ln ” за създаване на символна връзка към конкретна директория. Добавянето на опцията “ -s ” показва, че ще бъде създадена мека връзка за определената директория.
ln -s /var/www/html /home/filebrowser/testСега обновете своя файлов браузър и трябва да видите следното:
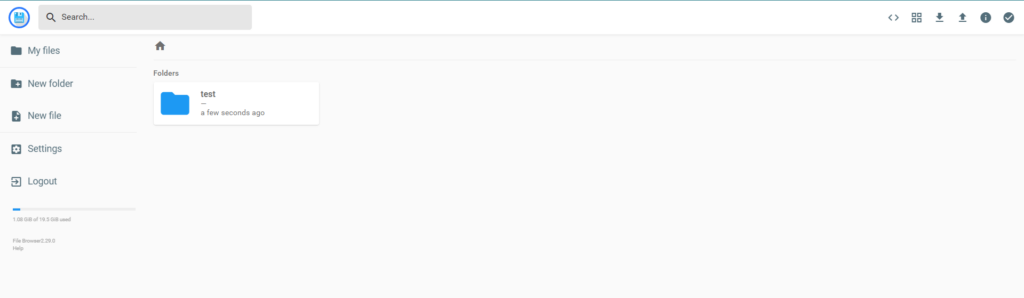
С други думи, тази команда прави следното:
- Създава символична връзка в директорията
/home/filebrowser/test. - Тази връзка е с името „test“.
- Когато се обърнете към „test“ в директорията
/home/filebrowser, всъщност ще получите достъп до директорията/var/www/html.
Това е!
Благодарим ви за прочитането на статията! Ако намерихте информацията за полезна, можете да дарите посредством бутоните по-долу:
Donate ☕️ Дарете с PayPalDonate 💳 Дарете с Revolut