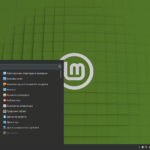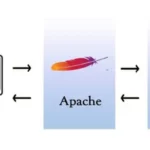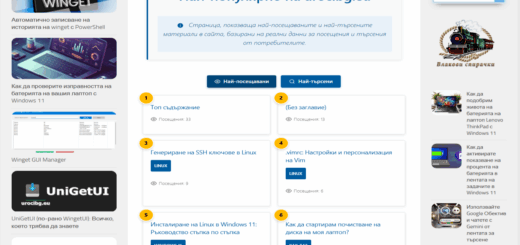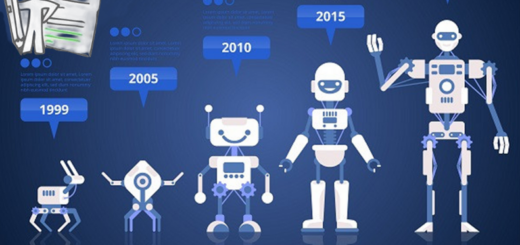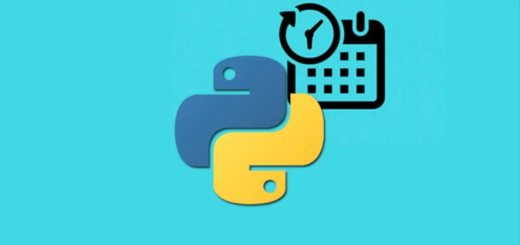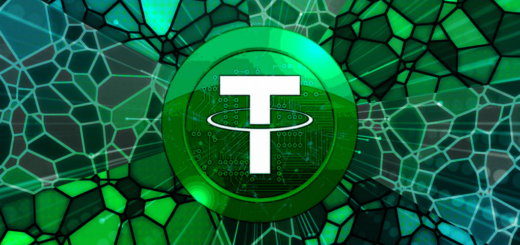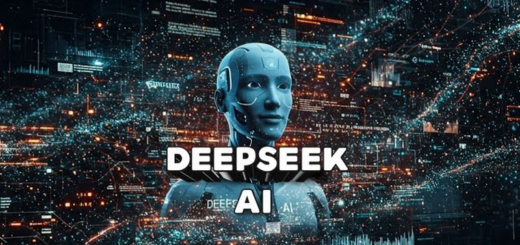Инсталиране и работа с ImageMagick в Linux
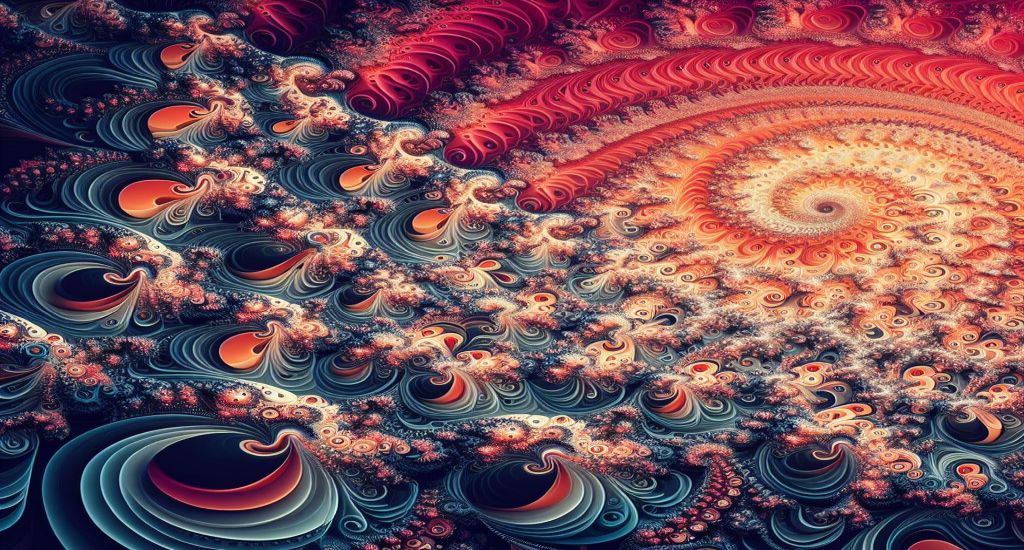
ImageMagick е мощна библиотека за обработка на изображения, която може да се използва за конвертиране, редактиране, манипулиране и създаване на изображения. Тя е достъпна за безплатно използване под GNU General Public License.
В тази статия ще разгледаме как да инсталирате и използвате ImageMagick в Linux.
Инсталиране на ImageMagick
ImageMagick се предлага в повечето дистрибуции на Linux. За да го инсталирате, използвайте следната команда:
sudo apt install imagemagickТази команда ще инсталира най-новата версия на ImageMagick в системата ви.
Основни команди за ImageMagick
ImageMagick предлага голямо разнообразие от команди за обработка на изображения. Някои от най-често срещаните команди са:
convert– Преобразува едно изображение в друго.mogrify– Манипулира с изображение без да го създава нов файл.montage– Сглобява няколко изображения в едно.identify– Извежда информация за изображение.
Конвертиране на изображение
За да конвертирате изображение от един формат в друг, използвайте командата convert:
convert 3344.webp 3344.pngТази команда ще конвертира изображението 3344.webp във формат png и ще го запише като 3344.png.
Преоразмеряване на изображението
convert е част от пакета ImageMagick и предоставя множество възможности за обработка на изображения. За преоразмеряване на изображение до конкретни размери, използвайте следния синтаксис:
convert 3344.webp -resize 800×600 33442.webp
Тази команда преоразмерява изображението 3344.webp до ширина 800 пиксела и височина 600 пиксела, създавайки нов файл 3344.webp. Можете да адаптирате размерите според вашите нужди.
Преоразмеряване на множество изображения
Ако имате група изображения, можете да използвате mogrify за масово преоразмеряване:
mogrify -resize 400x300 *.jpgТази команда ще преоразмери всички JPEG файлове в текущата директория до размери 400×300.
Извличане на информация за изображение
За да извлечете информация за изображение, използвайте командата identify:
identify 3344.webpТази команда ще изведе информация за изображението 3344.webp , включително името на формата, размера, резолюцията и други параметри.
Създаване на воден знак
Първо, създайте изображение, което ще използвате като воден знак. Нека го наречем watermark.png. Това може да бъде прозрачен PNG файл, съдържащ ваш логотип, текст или каквото предпочитате.
Прилагане на воден знак:
convert input.jpg watermark.png -gravity southeast -geometry +10+10 -composite output.jpg
Обяснение на параметрите:
input.jpg: Оригиналното изображение.watermark.png: Файлът с водния знак.-gravity southeast: Указва къде да се позиционира водният знак. Southeast означава югоизток (долу вдясно).-geometry +10+10: Указва разстоянието от края на изображението, където да се постави водният знак.-composite: Команда за сливане на изображенията.output.jpg: Името на изходния файл.
Този пример поставя воден знак в долния десен ъгъл на изображението с отместване от 10 пиксела от долната и дясната страна.
Промяна на прозрачността на водния знак:
Можете да промените прозрачността на водния знак, като използвате параметъра -alpha:
convert input.jpg watermark.png -gravity southeast -geometry +10+10 -composite -alpha set -channel A -evaluate set 50% output.jpg
Заключение
ImageMagick предоставя удобен начин за добавяне на воден знак към вашите изображения. Използвайте горепосочените команди и адаптирайте параметрите според вашия случай. Не забравяйте да тествате върху копия на оригиналните файлове, за да избегнете нежелани промени.
Благодарим ви за прочитането на статията! Ако намерихте информацията за полезна, можете да дарите посредством бутоните по-долу:
Donate ☕️ Дарете с PayPalDonate 💳 Дарете с Revolut