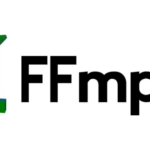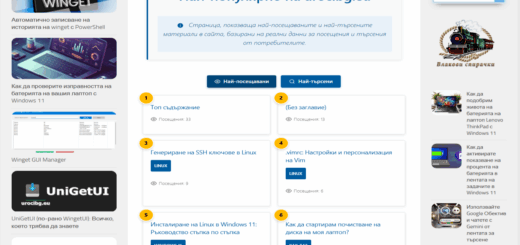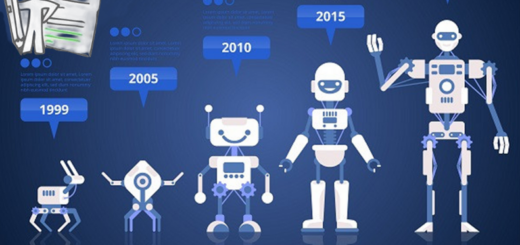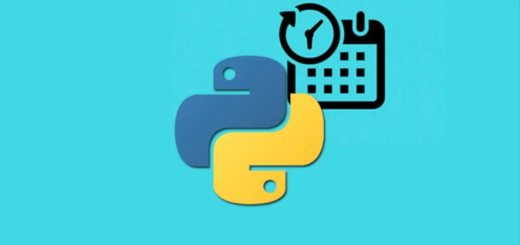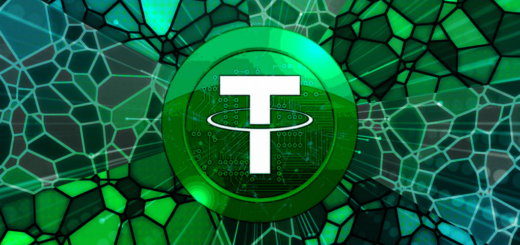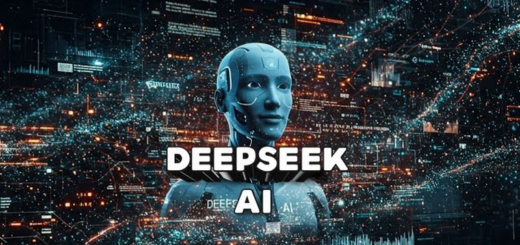Инсталирайте и управлявайте приложения с помощта на Winget
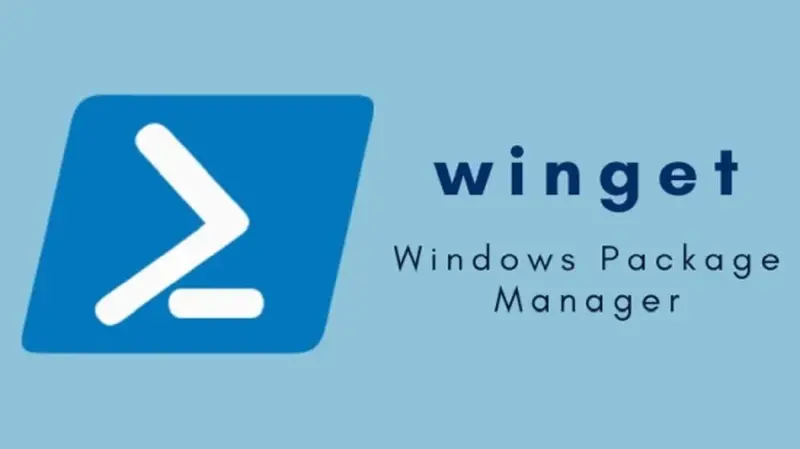
Способността да боравите с пакети е качество, което всеки трябва да притежава. С неотдавнашното издание на новия инструмент Winget на Microsoft управлението на пакети в Windows никога не е било по-лесно.
В тази статия ще научите как да инсталирате и управлявате приложения на вашата Windows система с Winget.
Какво е WinGet?
Windows Package Manager (WinGet) е инструмент за управление на пакети в операционната система Windows. Той позволява на потребителите да инсталират, актуализират и деинсталират софтуерни приложения и инструменти от командния ред или терминала, подобно на популярни инструменти като „apt“ в Linux или „brew“ на macOS.
Преди да можете да използвате Winget, първо трябва да проверите дали Winget вече е инсталиран на вашата Windows система.
Отворете PowerShell като администратор и изпълнете командата по-долу, за да проверите дали Winget вече е инсталиран на вашата система.
wingetИнсталиране на Winget
Winget може да бъде инсталиран, чрез Microsoft Store или GitHub.
Ако искате бърз начин да инсталирате Winget, Microsoft Store е вашият начин.
① Отворете Microsoft Store .
② Потърсете winget в лентата за търсене и изберете Програма за инсталиране на приложения (App Installer)
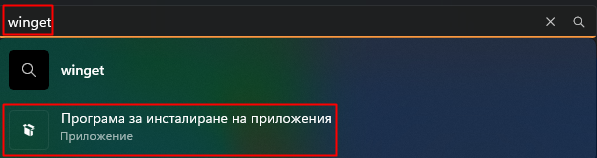
Сега кликнете върху Получаване (Get) в левия панел, за да инсталирате Winget.
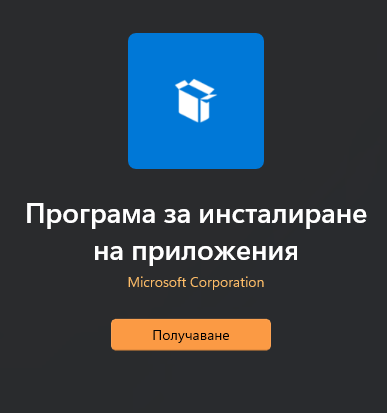
Microsoft Store, изтегля и инсталира основния пакет Winget и зависимостите на вашата машина, което може да отнеме 1-2 минути, за да завърши.
След това изпълнете командата winget -v, за да проверите инсталираната версия на Winget.

Инсталиране и деинсталиране на софтуер чрез Winget
Подобно apt install на системите Ubuntu, можете да използвате winget install команда за изтегляне и инсталиране на приложения на компютър с Windows.
① Изпълнете следната команда winget, за да потърсите желания софтуер за инсталиране:
За пример ще дам Notepad++
winget search notepad++Въведете командата и натиснете Enter

Обърнете внимание на ID на софтуера, който искате да инсталирате.
След това изпълнете следната команда, за да инсталирате вашия софтуер, в този случай notepad++:
Командата по-долу приема един параметър: идентификаторът на софтуера. Уникалният идентификатор помага да се избегне двусмислието, така че да можете да инсталирате правилния софтуер.
winget install Notepad++.Notepad++В някои случаи, ако има някаква неяснота. Ще бъдете подканени да изберете правилния софтуер, който искате да инсталирате.
И накрая, изпълнете следната команда, за да деинсталирате софтуерa, който не планирате да използвате повече.
winget uninstall Notepad++.Notepad++Актуализиране на софтуер с Winget
WinGet ни позволява да актуализираме всички инсталирани пакети или конкретни пакети до най-новите версии с командата winget upgrade. Това улеснява поддържането на софтуерните приложения винаги с актуални версии.
За да започнете, отворете командния ред (Command Prompt) или PowerShell.
Преди да актуализирате пакетите, е добра практика да проверите за налични актуализации. Използвайте следната команда, за да видите списъка на инсталираните пакети, които могат да бъдат актуализирани:
winget upgrade

В моя случай има само два софтуера за актуализиране. Ще избера Tautulli.
Отбележете си идентификатора на софтуера, който искате да актуализирате.
winget upgrade Tautulli.Tautulli
За да актуализирате всички инсталирани пакети , използвайте следната командата:
winget upgrade --all
Управление на софтуерни хранилища
Winget извлича своя софтуер от централно хранилище и преглеждането на хранилищата от време на време е от решаващо значение, за да се гарантира, че всичко е наред.
Winget получава своя софтуер от две хранилища:
msstore – Официалният магазин на Microsoft.
winget – управлявано от общността хранилище, управлявано от екипа на Microsoft Winget.
Първата стъпка в управлението на софтуерни хранилища е проверка кои хранилища са налични:
Изпълнете следната команда, за да видите списъка с налични хранилища :
winget source list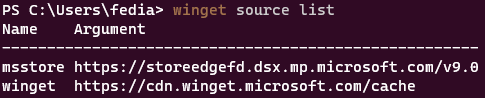
Както можете да видите, само хранилищата msstore и winget са активирани по подразбиране.
Изпълнете командата по-долу, за да актуализирате вашите хранилища, което е добра практика.
winget source update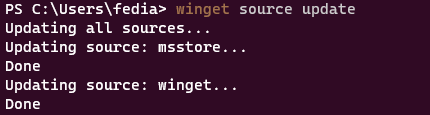
След актуализиране изпълнете командата winget list , за да изброите целия наличен софтуер в хранилището на winget.
winget list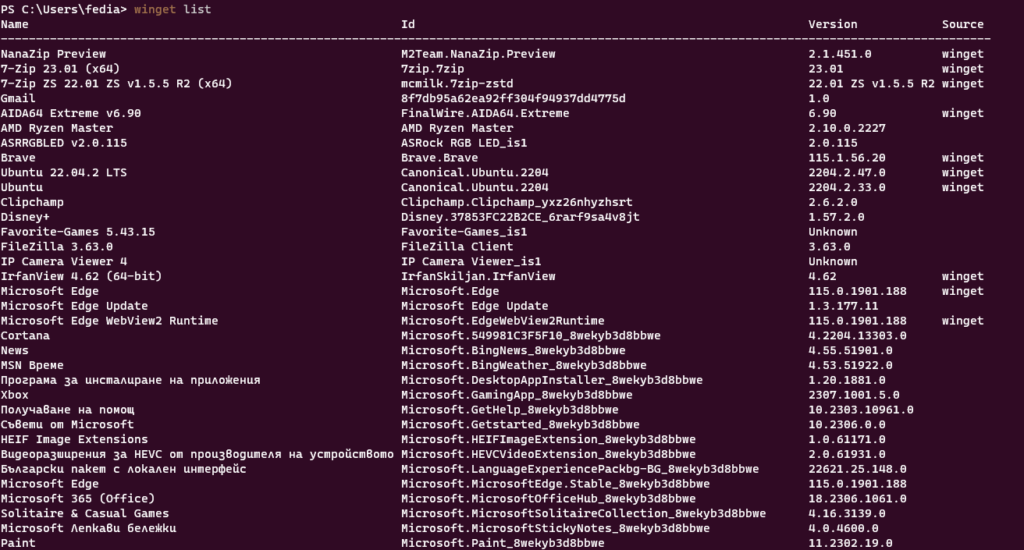
Резултатът е съкратен на екранната снимка, тъй като е доста дълъг списък.
Ако случайно сте направили някаква грешка или промени, може да нулирате принудително хранилищата до тяхното състояние по подразбиране.
winget source reset --forceЗаключение
Winget е мощен инструмент, който ви позволява лесно да инсталирате, деинсталирате и актуализирате софтуер. И тази статия ви показа основите на използването на Winget. Вече можете уверено да използвате Winget за управление на софтуер на вашата Windows система.
Не забравяйте редовно да актуализирате своите хранилища и да проверявате често за актуализации.
Благодарим ви за прочитането на статията! Ако намерихте информацията за полезна, можете да дарите посредством бутоните по-долу:
Donate ☕️ Дарете с PayPalDonate 💳 Дарете с Revolut