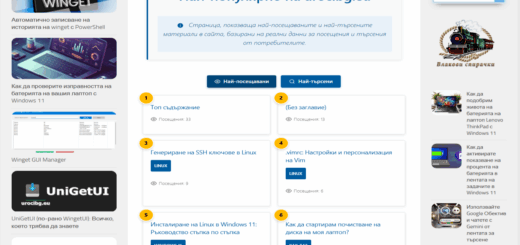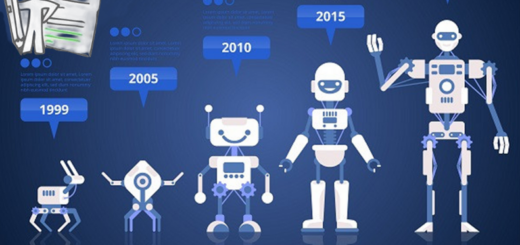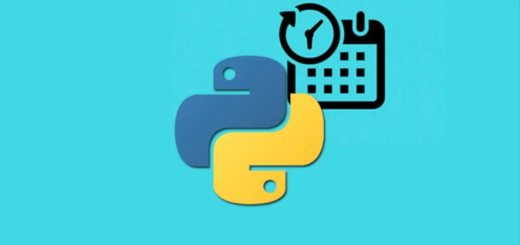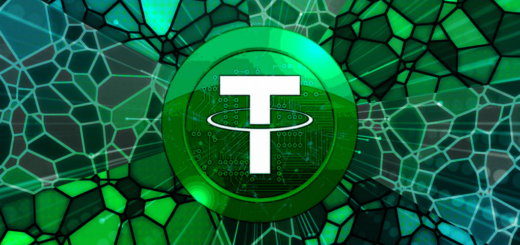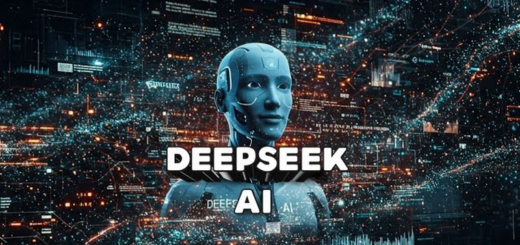Най-важните команди в Linux
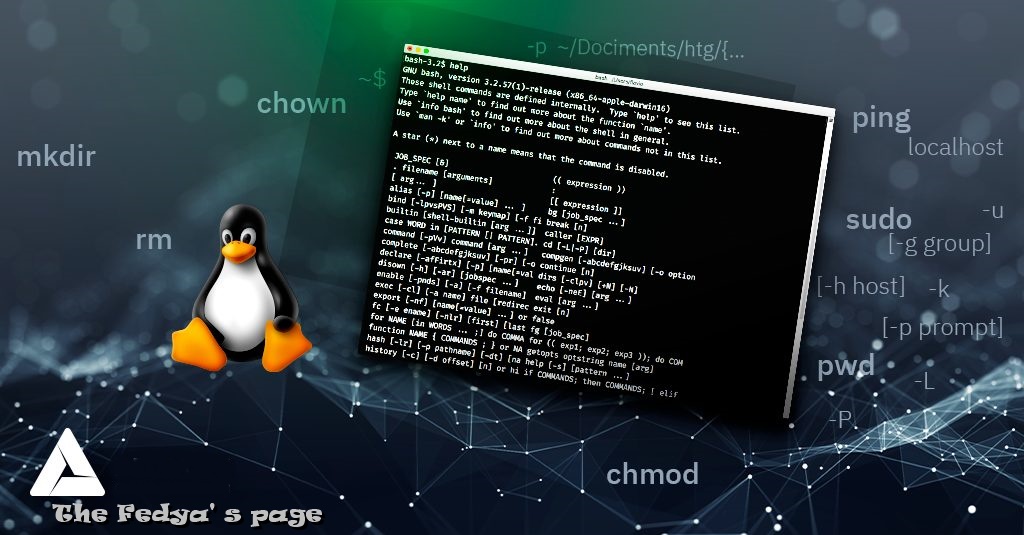
Linux е мощна и гъвкава операционна система с отворен код, която набира популярност през последните няколко десетилетия. Едно от основните предимства на Linux пред други операционни системи е неговият богат набор от командни интерпретатори и помощни програми, които позволяват на потребителите да изпълняват различни задачи ефективно.
Тази статия ще се съсредоточи върху най-важните команди в Linux, които са от съществено значение както за начинаещи, така и за опитни потребители. Тези команди обхващат основни операции като управление на файлове, навигация в директории, инсталиране на софтуер и мрежови връзки.
1. Основни команди за работа с файлове и директории
а) Създаване на директория: mkdir
Командата mkdir се използва за създаване на нова директория. Синтаксисът е както следва:
mkdir directory_nameНапример, ако искате да създадете нова директория, наречена „documents“, ще въведете следната команда:
mkdir documentsб) Създаване на файл: touch
Командата touch се използва за създаване на нов файл или за актуализиране на съществуващ файл с последната модифицирана дата. Синтаксисът е както следва:
touch filenameНапример, ако искате да създадете нов текстов файл, наречен „myfile.txt“, ще въведете следната команда:
touch myfile.txtв) Преименуване на файл: mv
Командата mv се използва за преместване или преименуване на файлове. Синтаксисът е както следва:
mv old_filename new_filenameНапример, ако искате да преименувате файла „myfile.txt“ на „newfile.txt“, ще въведете следната команда:
mv myfile.txt newfile.txtг) Копиране на файл: cp
Командата cp се използва за копиране на един или повече файлове в друга директория. Синтаксисът е както следва:
cp source_file destination_directoryили
cp source_file1 source_file2 ... destination_directoryНапример, ако искате да копирате файла „myfile.txt“ в директорията „backup“, ще въведете следната команда:
cp myfile.txt backup/д) Изтриване на файл: rm
Командата rm се използва за изтриване на файлове. Синтаксисът е както следва:
rm file_nameили
rm file_name1 file_name2 ...Например, ако искате да изтриете файла „myfile.txt“, ще въведете следната команда:
rm myfile.txt2. Команди за навигация в директории
а) Промяна на текущата работна директория: cd
Командата cd се използва за промяна на текущата работна директория. Синтаксисът е както следва:
cd directory_nameНапример, ако искате да промените работната си директория към директорията „documents“, ще въведете следната команда:
cd documentsб) Показване на текущата работна директория: pwd
Командата pwd (print working directory) показва пътя на текущата работна директория. Когато стартирате тази команда, тя ще покаже пълен път, който може да бъде дълъг, особено когато работите с дълбоко вложени директории. За да видите само името на директорията, можете да използвате следния формат:
echo $PWD3. Команди за търсене и филтриране на файлове
а) Търсене на файлове: find
Командата find се използва за търсене на файлове въз основа на различни критерии като име, тип, размер, модификация и др. Синтаксисът е както следва:
find directory_path expressionНапример, ако искате да намерите всички файлове с разширение „.txt“ в директорията „documents“, ще въведете следната команда:
find documents -type f -name "*.txt"б) Филтриране на файлове: grep
Командата grep се използва за търсене на конкретен низ във файловете. Синтаксисът е както следва:
grep pattern filenameили
grep pattern filename1 filename2 ...Например, ако искате да потърсите думата „example“ във файла „myfile.txt“, ще въведете следната команда:
grep example myfile.txt4. Команди за управление на процеси
а) Списък на работещите процеси: ps
Командата ps (процес) показва списък с текущо изпълнявани процеси заедно с тяхната идентификатор (ID), име на потребител, време на CPU и други подробности. Синтаксисът е както следва:
psили
ps -efНапример, ако искате да видите списък с всички работещи процеси, ще въведете следната команда:
ps -efб) Убиване на процес: kill
Командата kill се използва за прекратяване на процес по неговия идентификационен номер (PID). Синтаксисът е както следва:
kill PIDили
kill - signal PIDНапример, ако искате да спрете процеса с PID 12345, ще въведете следната команда:
kill 123455. Команди за мрежови връзки
а) Проверка на връзката с интернет: ping
Командата ping се използва за изпращане на ICMP пакети до определен хост и проверка дали има връзка с интернет. Синтаксисът е както следва:
ping host_nameили
ping IP_addressНапример, ако искате да проверите връзката си с google.com, ще въведете следната команда:
ping google.comб) Тестване на скоростта на интернет: speedtest-cli
Speedtest-cli е команден ред, базиран на линия, който може да се използва за тестване на скоростта на вашата интернет връзка. Трябва да го инсталирате предварително, преди да го използвате. След като инсталирате speedtest-cli, можете да изпълните следните стъпки:
- Стартирайте speedtest-cli, като въведете следната команда:
speedtest-cli- Speedtest-cli ще покаже резултатите от теста, включително вашето сваляне и качване, заедно с името на сървъра, който сте избрали.
- Команди за потребителски акаунти и пароли
а) Генериране на силни пароли: pwgen
Командата pwgen генерира произволни силни пароли. Можете да персонализирате дължината и типа на знаците, използвани в паролата. Ето пример за генериране на парола с дължина 16 знака, съдържаща букви, цифри и специални знаци:
pwgen -Bns166. Команди за системни административни задачи
а) Актуализиране на системата: apt-get update && apt-get upgrade
Командите apt-get update и apt-get upgrade се използват съответно за актуализиране на списъка с налични пакети и надграждане на инсталираните пакети. Синтаксисът е както следва:
sudo apt-get update
sudo apt-get upgradeб) Команда за проверка на използването на дисковото пространство: df
Командата df (дисково използване) показва информация за използването на дисковото пространство на всички монтирани файлови системи. Синтаксисът е както следва:
df [-hT] [-t filesystem_type] directoryНапример, ако искате да проверите използването на дисковото пространство на основната директория „/“, ще въведете следната команда:
df -h /Тази команда ще покаже количеството използвано и налично пространство за всяка монтирана файлова система, заедно с процента на използване. Опцията „-h“ предоставя човешки четим изход, докато опциите „-T“ и „-t“ ви позволяват да филтрирате резултатите по типа на файловата система.
7. Команди за редактиране на конфигурационни файлове
а) Редактиране на конфигурационни файлове: nano, vi или vim
Някои често срещани текстови редактори в Linux включват nano, vi и vim. Ще предоставим кратък преглед на всеки от тях:
i) Nano: Nano е лесен за използване текстов редактор с меню, подканващи клавиши и режим на движение на курсора, подобен на Windows Notepad. За да отворите файл с nano, просто въведете следната команда:
nano filenameii) Vi (или Vim): Vi (съкратено от „основен редактор“) е мощен текстов редактор с режим на движение на курсора и клавишни комбинации. Има две версии на Vi: оригиналната версия и подобрена версия, наречена Vim (съкратено от „подобрен Vi“). За да отворите файл с Vi или Vim, първо трябва да стартирате редактора, като въведете следната команда:
vi filenameСлед това можете да използвате клавишите за движение на курсора и клавишните комбинации, за да навигирате и редактирате файла. За да излезете от редактора, натиснете ESC, последван от :q! и Enter.
iii) Vim: Vim е подобрена версия на Vi с много допълнителни функции и удобен за потребителя интерфейс. За да отворите файл с Vim, просто заменете „vi“ с „vim“ в горния пример:
vim filename8. Команди за архивиране и възстановяване
а) Архивиране на директории и файлове: tar
Командата tar (извлечете архив) се използва за създаване и манипулиране на архиви. Синтаксисът е както следва:
tar options archive_name source_files
Например, ако искате да създадете архив от директорията „documents“ и да го запазите като „documents.tar“, ще въведете следната команда:
tar -cvf documents.tar documentsb) Възстановяване на архиви: tar и arj
Командата tar може също да се използва за възстановяване на архиви. Синтаксисът е както следва:
tar xvf archive_nameНапример, ако искате да възстановите съдържанието на архива „documents.tar“, ще въведете следната команда:
tar xvf documents.tarАко използвате арж за компресиране на архиви, ще трябва да използвате arj вместо tar за възстановяване:
arj xvf archive_name9. Команди за работа с дискови устройства
а) Монтиране на устройство: mount
Командата mount се използва за свързване на локално хранилище или отдалечено устройство към определена точка в файловата система. Синтаксисът е както следва:
mount device_file mount_pointНапример, ако искате да монтирате външен твърд диск /dev/sdb1 към /mnt/external_drive, ще въведете следната команда:
mount /dev/sdb1 /mnt/external_driveb) Разгъване на изображение на диск: kpartx
Kpartx е инструмент, който ви позволява да разделяте и монтирате изображения на дискове. Той създава блокови устройства за всяко логическо устройство в изображението на диска, което улеснява работата с данните на изображението. За да използвате kpartx, първо трябва да инсталирате пакета kpartx. След като инсталирате kpartx, можете да следвате тези стъпки:
- Стартирайте kpartx, като въведете следната команда:
kpartx -av disk_image.img- Kpartx ще създаде блокови устройства за всяко логическо устройство в изображението на диска. Можете да видите създадените блокови устройства, като стартирате командата:
kpartx -ls- Сега можете да монтирате блоковите устройства, като използвате командата mount, точно както бихте направили с физически диск. Например, ако искате да монтирате първото логическо устройство в изображението на диска /dev/mapper/loop0p1 към /mnt/disk_image, ще въведете следната команда:
mount /dev/mapper/loop0p1 /mnt/disk_image10. Команди за сигурност и удостоверяване
а) Промяна на разрешенията за файл: chmod
Командата chmod се използва за промяна на разрешенията за достъп до файл или директория. Синтаксисът е както следва:
chmod permissions owner_group others filenameили
chmod ugo+permissions filenameНапример, ако искате да зададете разрешения за четене и запис за собственика, групата и другите потребители за файла „myfile.txt“, ще въведете следната команда:
chmod 664 myfile.txtb) Промяна на собствеността на файл: chown
Командата chown се използва за промяна на собственика и групата на файл или директория. Синтаксисът е както следва:
chown new_owner:new_group filenameили
chown new_owner filenameНапример, ако искате да промените собственика на файла „myfile.txt“ на „username“ и групата на „groupname“, ще въведете следната команда:
chown username:groupname myfile.txt11. Команди за Docker
Docker е мощна платформа за контейнеризация, която ви позволява лесно да изграждате, доставяте и стартирате приложения. В тази част ще обсъдим някои основни Docker команди, които ще ви помогнат да работите с контейнери и изображения.
- Изграждане на изображение:
docker build
Командата docker build се използва за изграждане на Docker изображение от Dockerfile. Синтаксисът е както следва:
docker build --tag=image_name repository_pathНапример, ако имате Dockerfile в директорията „myapp“ и искате да изградите изображение с име „myapp“ и тагове „latest“, ще въведете следната команда:
docker build --tag=myapp:latest .- Пускане на контейнер:
docker run
Командата docker run се използва за стартиране на контейнер от съществуващо изображение. Синтаксисът е както следва:
docker run --name container_name --publish port image_name [command]Например, ако имате изображение „myapp“ и искате да стартирате контейнер с име „myapp_container“, който публикува порт 8080 и изпълнява команда „python app.py“, ще въведете следната команда:
docker run --name myapp_container --publish 8080:8080 myapp python app.py- Списък на контейнери:
docker ps
Командата docker ps показва списък с работещи контейнери. Синтаксисът е както следва:
docker ps- Списък на изображения:
docker images
Командата docker images показва списък с налични Docker изображения. Синтаксисът е както следва:
docker images- Премахване на изображение:
docker rmi
Командата docker rmi се използва за премахване на Docker изображение. Синтаксисът е както следва:
docker rmi image_nameили
docker rmi image_idНапример, ако искате да премахнете изображение с ID „sha256:…“ (можете да получите този ID с помощта на командата „docker images“), ще въведете следната команда:
docker rmi sha256:...
- Премахване на контейнер:
docker rm
Командата docker rm се използва за премахване на работещ контейнер. Синтаксисът е както следва:
docker rm container_nameили
docker rm container_idНапример, ако искате да премахнете контейнера „myapp_container“, ще въведете следната команда:
docker rm myapp_containerТова са само няколко основни Docker команди. Docker предоставя обширна екосистема с инструменти и библиотеки, които могат допълнително да опростят управлението и автоматизацията на вашите контейнеризирани приложения.
Заключение
Тези команди представляват само малка част от инструментите, налични в Linux. Докато овладявате тези команди, ще започнете да разбирате по-добре структурата и функционалността на Linux, което ще ви позволи да изпълнявате по-сложни задачи и да персонализирате своята Linux среда според вашите нужди. Не забравяйте винаги да бъдете внимателни, когато използвате команди с root привилегии, тъй като те могат значително да повлияят на вашата система.
Благодарим ви за прочитането на статията! Ако намерихте информацията за полезна, можете да дарите посредством бутоните по-долу:
Donate ☕️ Дарете с PayPalDonate 💳 Дарете с Revolut